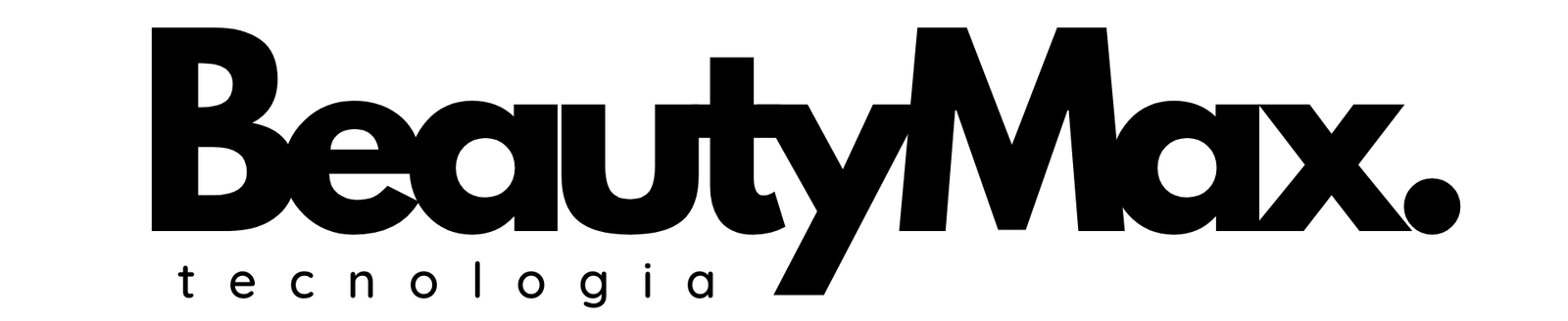Passo 1: Acessando o Menu de Estoques
- No menu principal, vá até “Cadastros” e selecione “Estoques”.
- Aqui, você verá os diferentes espaços físicos que controlamos, como o estoque principal, que já vem configurado no sistema.
Passo 2: Criando um Novo Estoque
- Você pode criar novos estoques, como uma bancada de um profissional.
- Esses estoques podem ser vinculados a profissionais específicos, permitindo controlar separadamente o que cada um usa.
- Também pode ser criado um estoque de vitrine, ideal para controlar produtos expostos.
Passo 3: Configurando Opções de Controle
- Você pode configurar o sistema para listar itens zerados, ajudando a identificar quando um item precisa ser reposto.
- Se não quiser que um item fique negativo, marque a opção para bloquear o item ao chegar a zero.
Passo 4: Gerenciando Itens de Estoque
- Acesse “Itens de Estoque” para visualizar e gerenciar os produtos disponíveis.
- Ao adicionar um item, considere se ele está consignado ou não, e a validade do produto.
- Por exemplo, produtos com diferentes datas de validade são contabilizados separadamente.
Passo 5: Realizando Entrada de Itens
- Vamos fazer a entrada de um novo item, como uma tinta com validade até 01/01/2025.
- Se você já tiver esse item em estoque, ele será adicionado à quantidade existente.
- Você também pode atualizar o preço de compra ao inserir novos itens.
Passo 6: Movimentando Estoques
- É possível transferir itens entre estoques, como mover produtos do estoque principal para a vitrine.
- Se precisar, você também pode registrar saídas de itens, como produtos danificados ou abertos.
Passo 7: Lançando Produtos em Agendamentos
- Quando um profissional precisa de um produto, como uma tinta, ele pode solicitar ao estoquista.
- O sistema permite bloquear o agendamento para evitar que o atendimento seja finalizado antes do lançamento dos produtos.
- Após lançar o produto, o bloqueio pode ser removido, e o atendimento pode ser finalizado.
Passo 8: Realizando Inventário
- Acesse a tela de “Inventário” para iniciar uma contagem dos itens.
- Você pode filtrar por linha de produtos ou por estoque específico.
- Após realizar a contagem, finalize para que as quantidades sejam atualizadas no sistema.
Passo 9: Vendendo Produtos
- Para vendas diretas de itens, use a tela de “Venda de Produto”.
- Selecione o profissional, cliente, e produto que será vendido, e conclua a venda.
Conclusão
Este foi o guia completo sobre como gerenciar seus estoques no Programa Salão.
Se você tiver dúvidas, entre em contato conosco pelo WhatsApp de suporte.
Obrigado por assistir e até a próxima!